Rizomuv error file not found: rizomuv is a powerful software tool used for unwrapping 3D models, popular among 3D artists and game developers for its efficient UV mapping capabilities. However, like any software, it is prone to occasional errors. One common error that users encounter is the “File Not Found” error, which can be frustrating and confusing. This article will explain what causes the “RizomUV Error: File Not Found” message, potential reasons behind it, and how to resolve it.
What Is the “File Not Found” Error in RizomUV?
The “File Not Found” error typically occurs when RizomUV is unable to locate a file that the user is trying to open, import, or access. This issue may arise for various reasons, from incorrect file paths to missing dependencies. Understanding the underlying cause is the first step toward resolving the issue.
Common Causes of the “File Not Found” Error
1. Incorrect File Path
One of the most common reasons for the “File Not Found” error is an incorrect file path. If RizomUV is attempting to open a file that has been moved, renamed, or deleted, the software will be unable to locate it, resulting in this error message.
2. File Not Saved in a Supported Format
RizomUV supports a variety of file formats, including OBJ, FBX, and 3DS for 3D models. However, if the file you are trying to load is in an unsupported format or has been corrupted, the software may return the “File Not Found” error.
3. Missing or Moved Files
If you have recently moved files or folders on your system, RizomUV might not be able to track the new file location. This can lead to the “File Not Found” error when the software tries to open files that are no longer in their original directory.
4. Network or External Drive Issues
If you are accessing files stored on a network drive or external hard drive, connectivity issues or drive disconnections may result in the software failing to locate the file. This is especially common when working with shared resources or when external drives are removed or disconnected while RizomUV is running.
5. Corrupted File
A file might become corrupted due to various reasons, such as an improper save, system crash, or incomplete download. If RizomUV encounters a corrupted file, it might display the “File Not Found” error, as the software cannot process the file correctly.
Steps to Resolve the “File Not Found” Error in RizomUV
1. Verify the File Path
First, ensure that the file you are trying to open exists in the location that RizomUV is searching. If the file has been moved or renamed, navigate to the correct folder and re-import the file into RizomUV. Double-check the file path to make sure it is accurate.
2. Check File Format Compatibility
Make sure the file you are trying to open is saved in a format supported by RizomUV. The software supports common 3D model file formats such as OBJ, FBX, and 3DS. If your file is in an unsupported format, consider using a 3D modeling software like Blender or Maya to convert the file to a compatible format before loading it into RizomUV.
3. Reconnect External Drives or Network Storage
If you are accessing files from an external drive or a network location, make sure the drive is connected and accessible. If the drive was disconnected, reconnect it and try reopening the file in RizomUV. For network drives, ensure that your network connection is stable and that you have permission to access the file.
4. Restore or Re-download Missing Files
If the file has been accidentally deleted or corrupted, try restoring it from a backup or downloading it again from the original source. In case of a corrupted file, you may need to open it in a 3D modeling program to check for errors and save a clean version that can be imported into RizomUV.
5. Reinstall or Update RizomUV
If the error persists despite trying the steps above, it could indicate an issue with the RizomUV installation itself. Try reinstalling or updating the software to ensure that all necessary components are installed and up to date. Sometimes, software updates contain bug fixes that resolve common errors, including file-related issues.
Preventing Future File Errors in RizomUV
1. Organize Your Files
One of the best ways to prevent file errors in RizomUV is to keep your project files organized. Ensure that all related files, such as textures, models, and UV maps, are stored in the same project directory. Avoid renaming or moving files mid-project, as this can confuse the software.
2. Backup Regularly
To avoid losing important files or encountering corruption issues, make it a habit to back up your work regularly. Storing copies of your project files in a cloud storage service or on an external drive can help you quickly recover from unexpected errors.
3. Stay Updated
Always ensure you are using the latest version of RizomUV. Software updates often include bug fixes and improvements that can help prevent issues like the “File Not Found” error. You can check for updates by visiting the RizomUV website or enabling automatic updates in the software settings.
Conclusion
The “File Not Found” error in RizomUV is a common but solvable issue. By understanding its causes—whether it’s an incorrect file path, unsupported format, or network issue—you can take the necessary steps to resolve it. Ensuring that your files are well-organized, regularly backed up, and stored in accessible locations can help prevent this error from occurring in the future. If the error persists, reinstalling or updating RizomUV can often resolve deeper issues within the software.
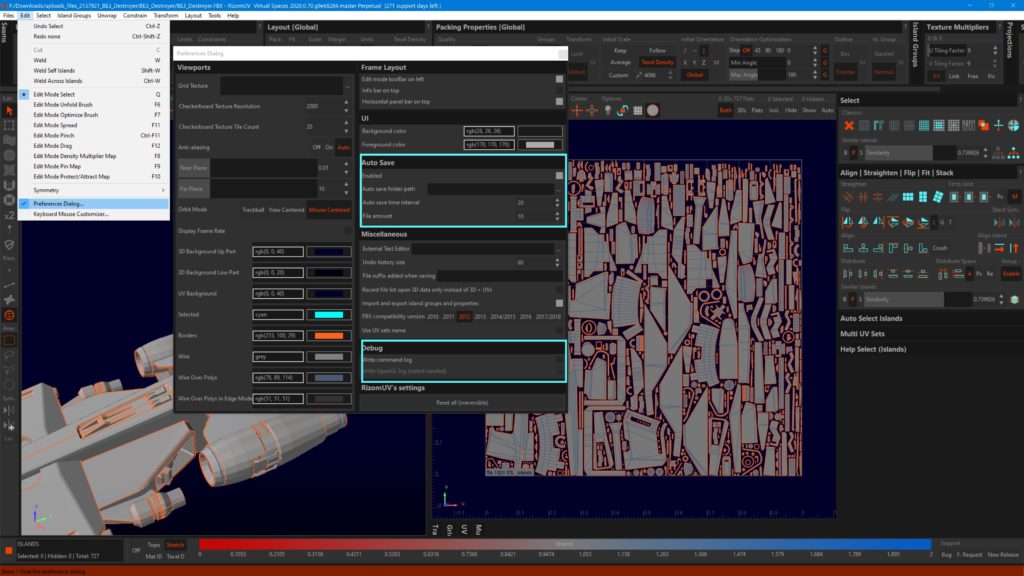
Leave a Reply